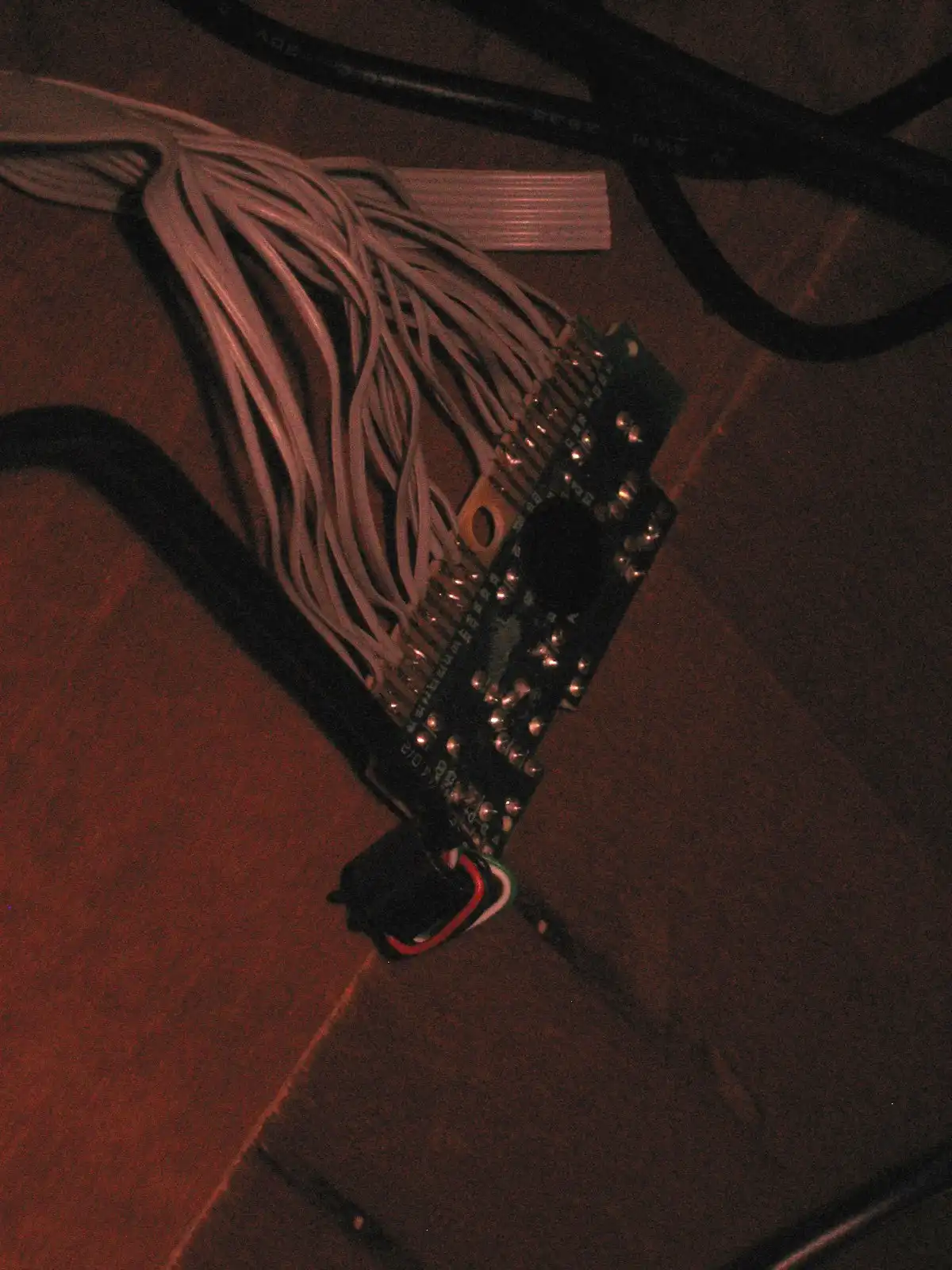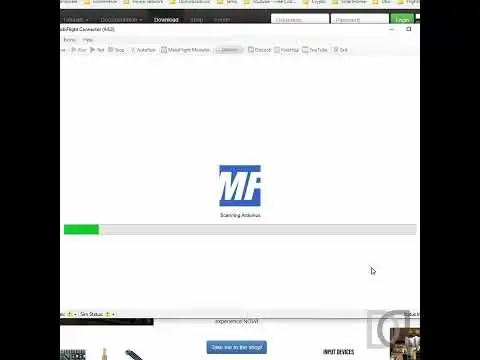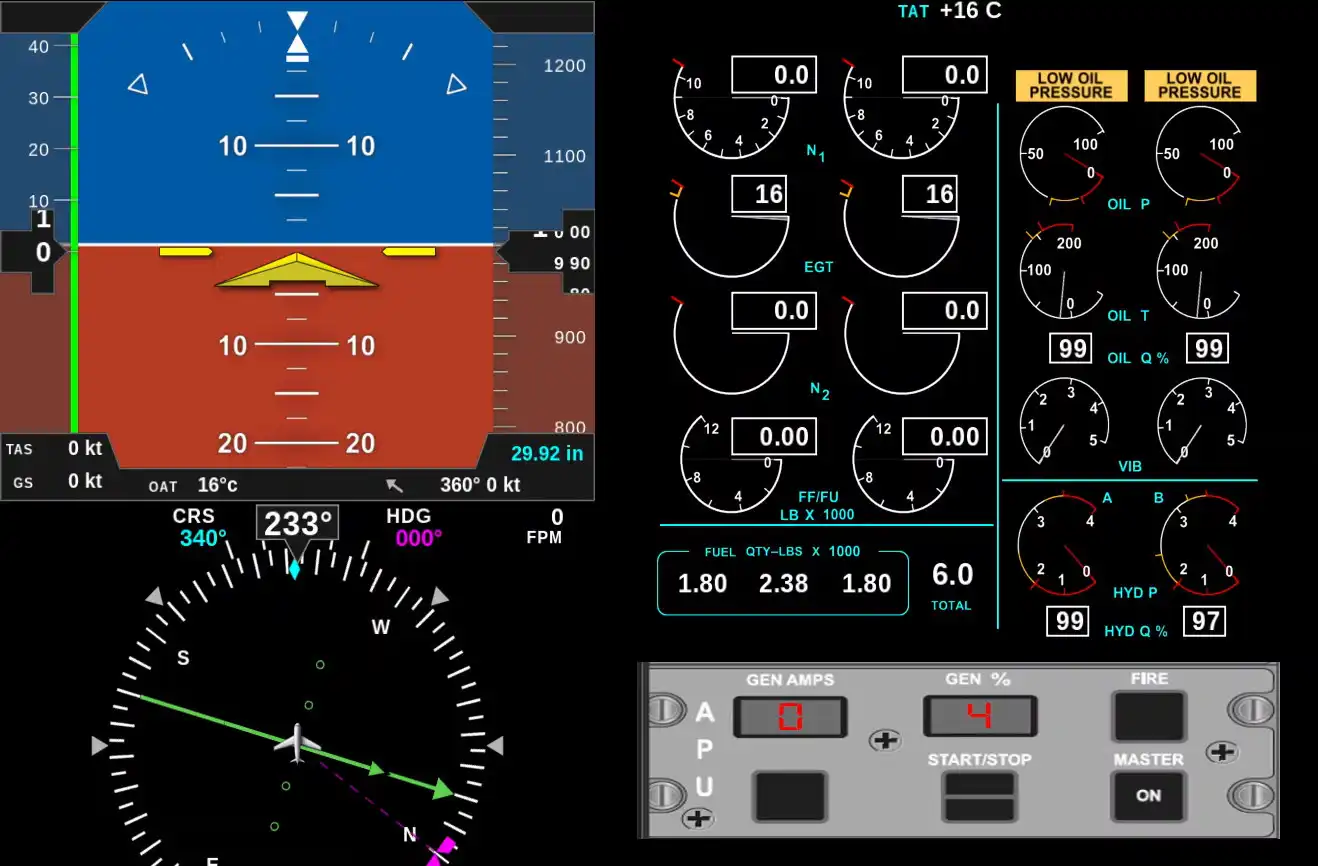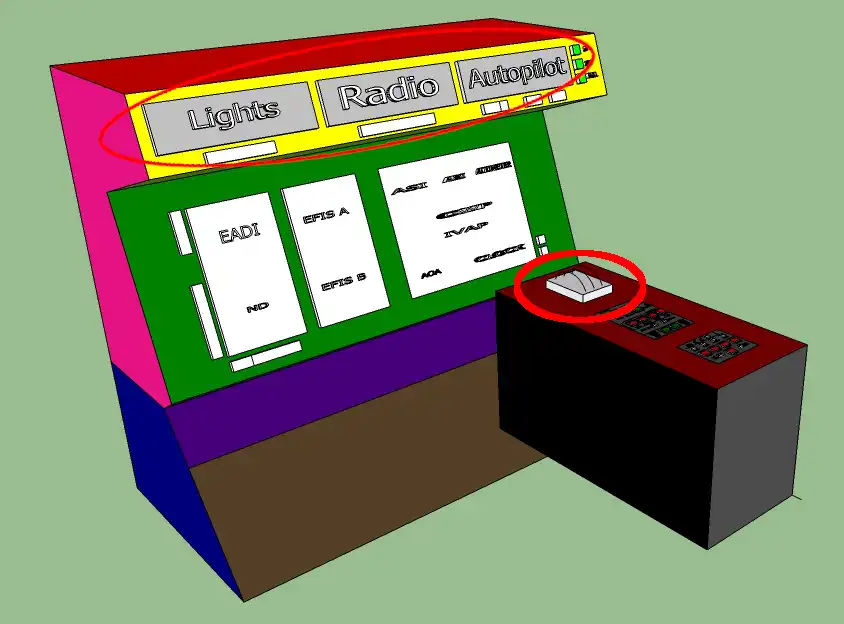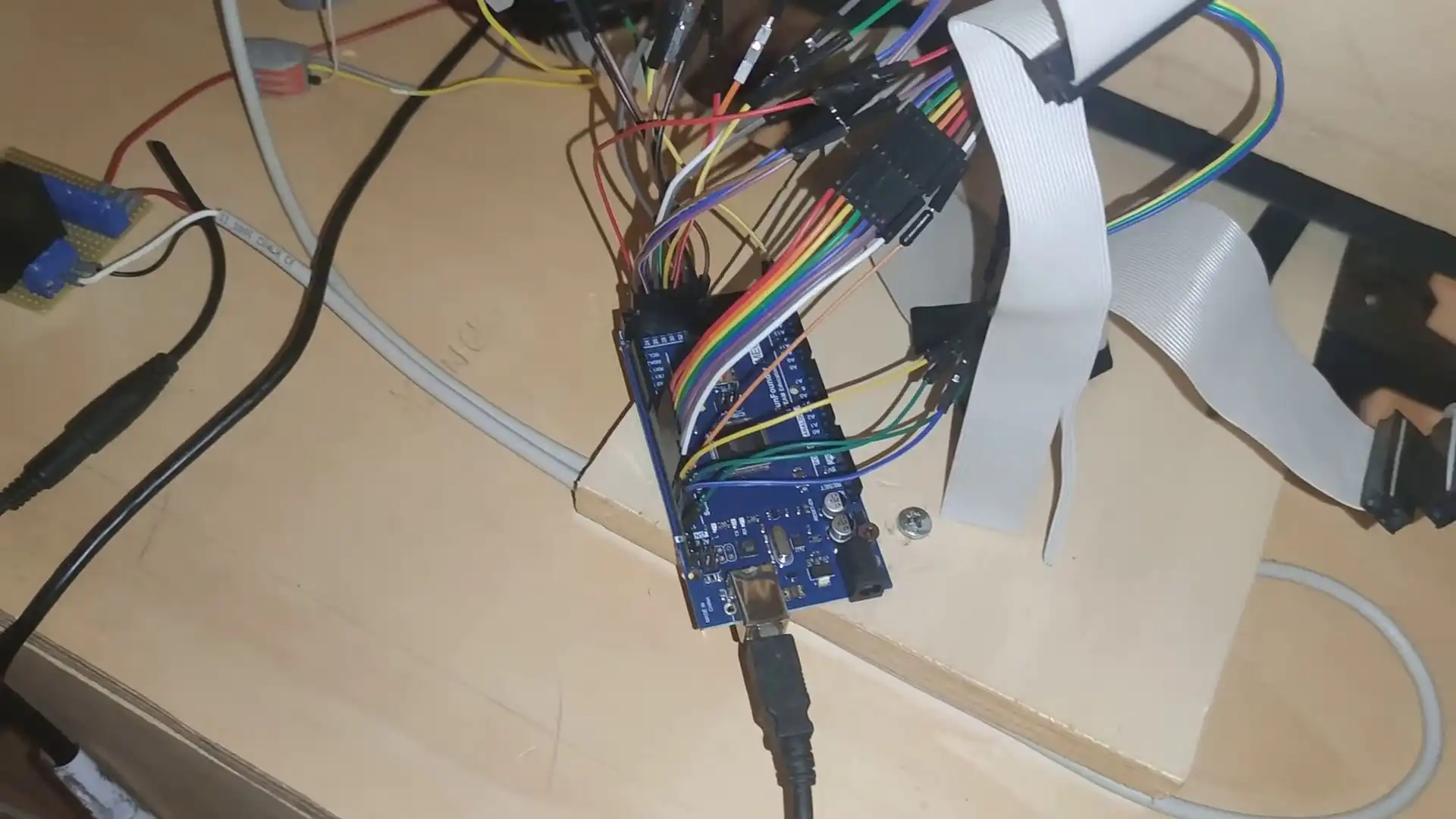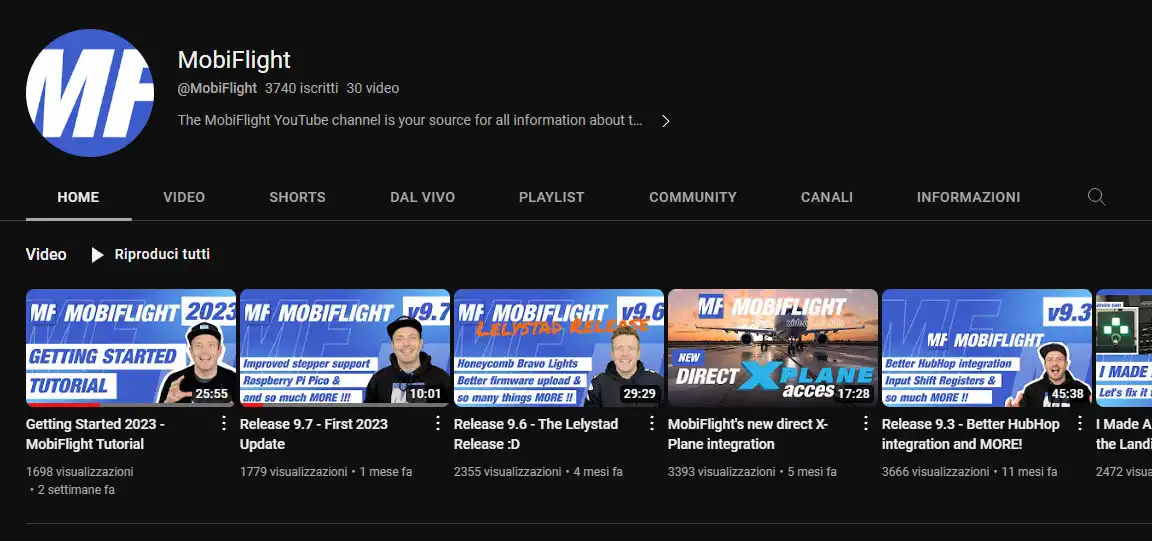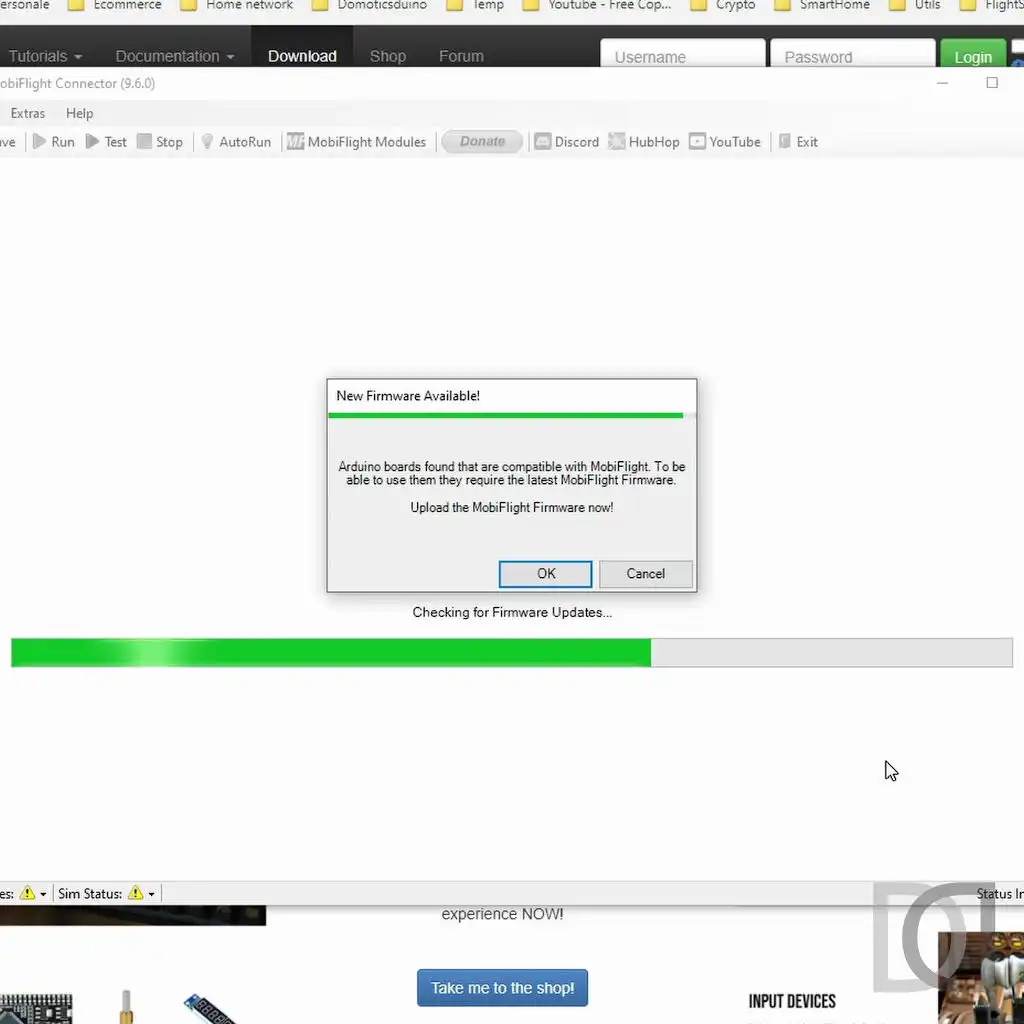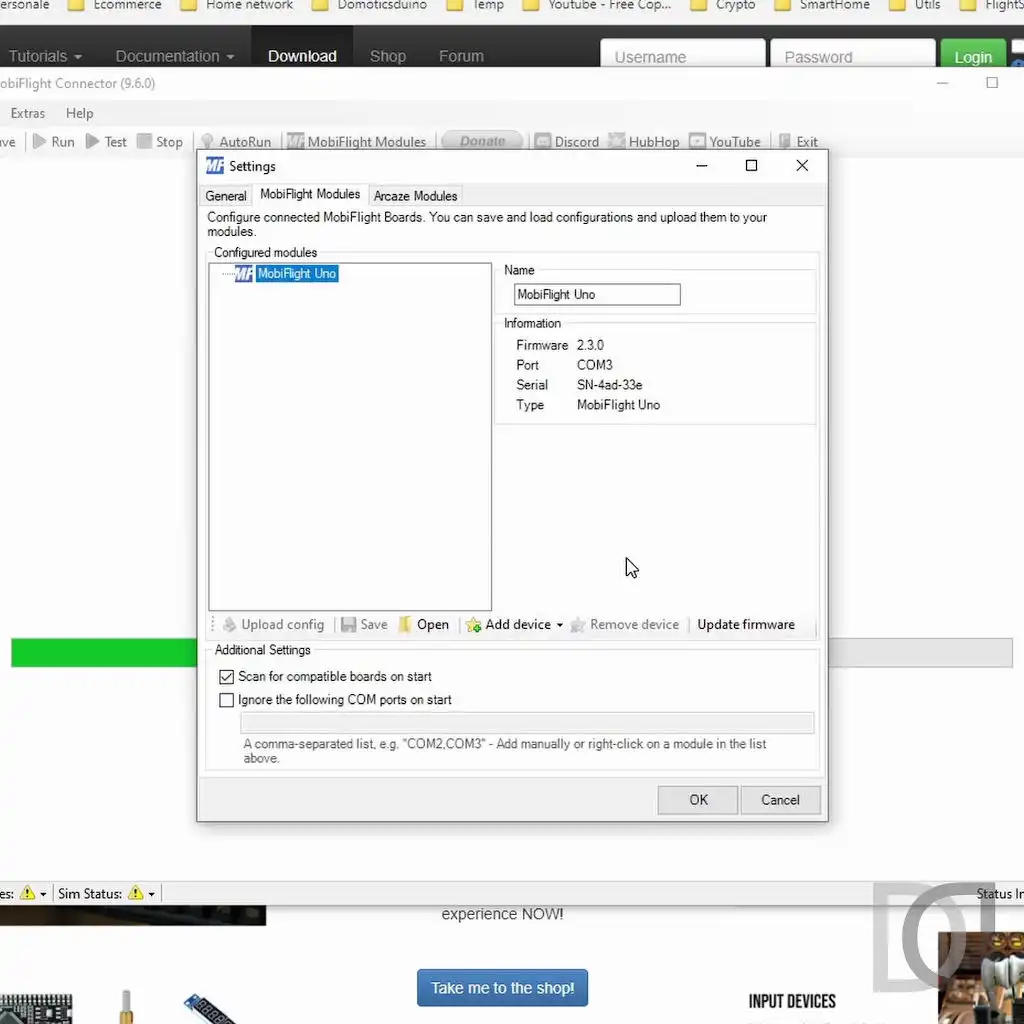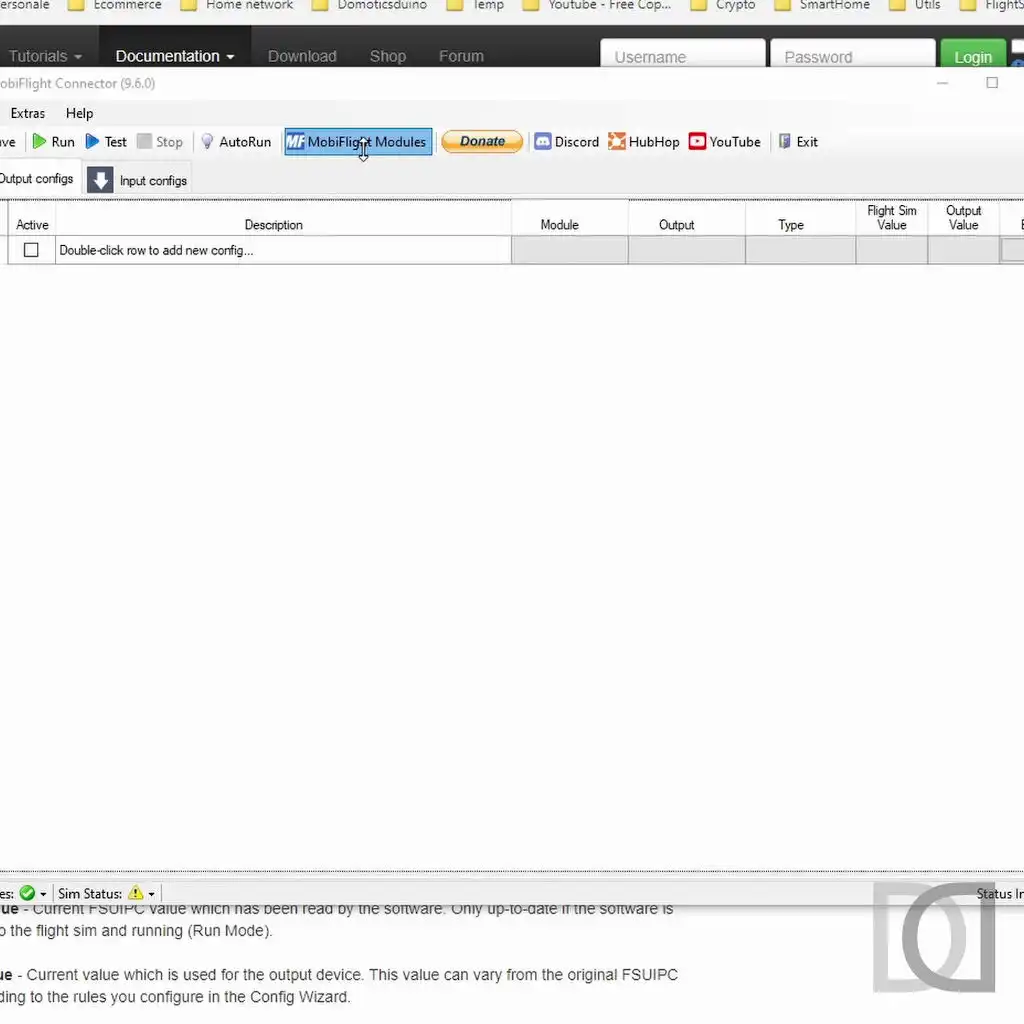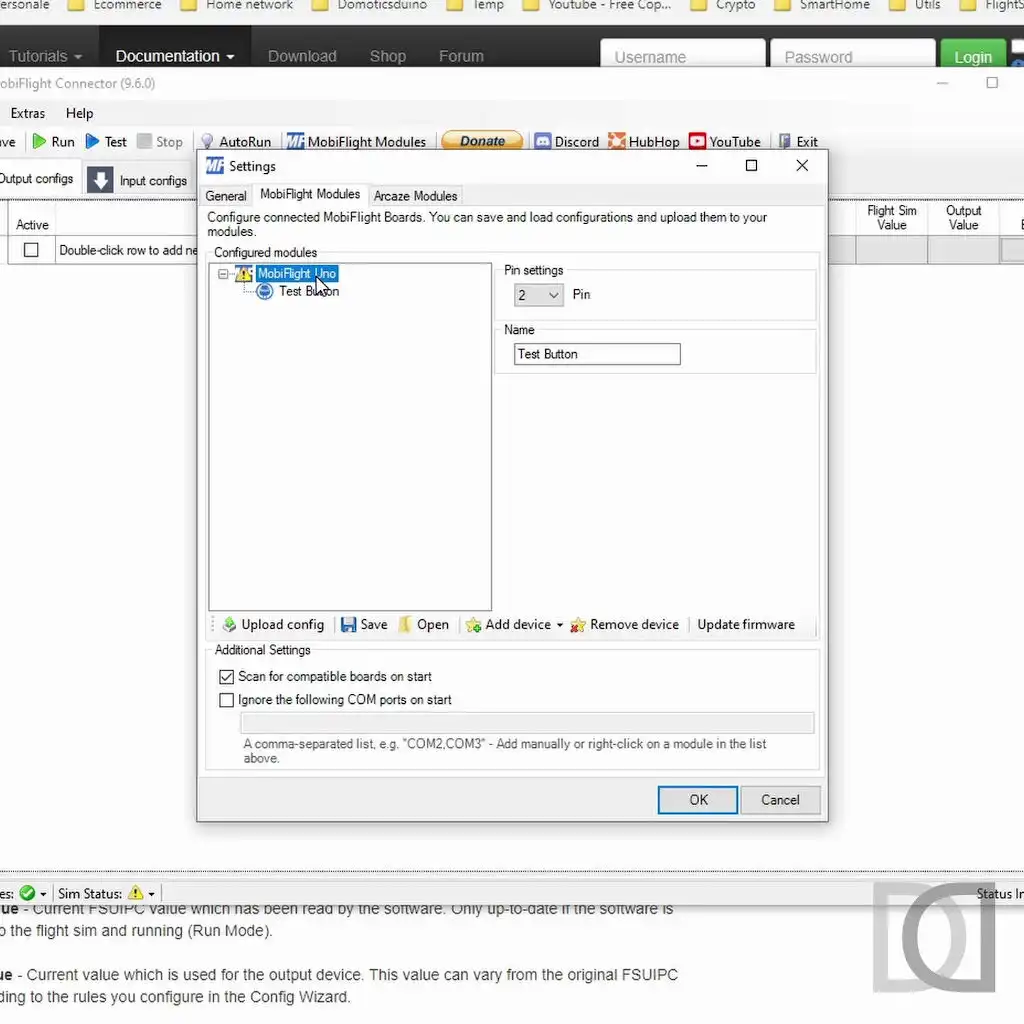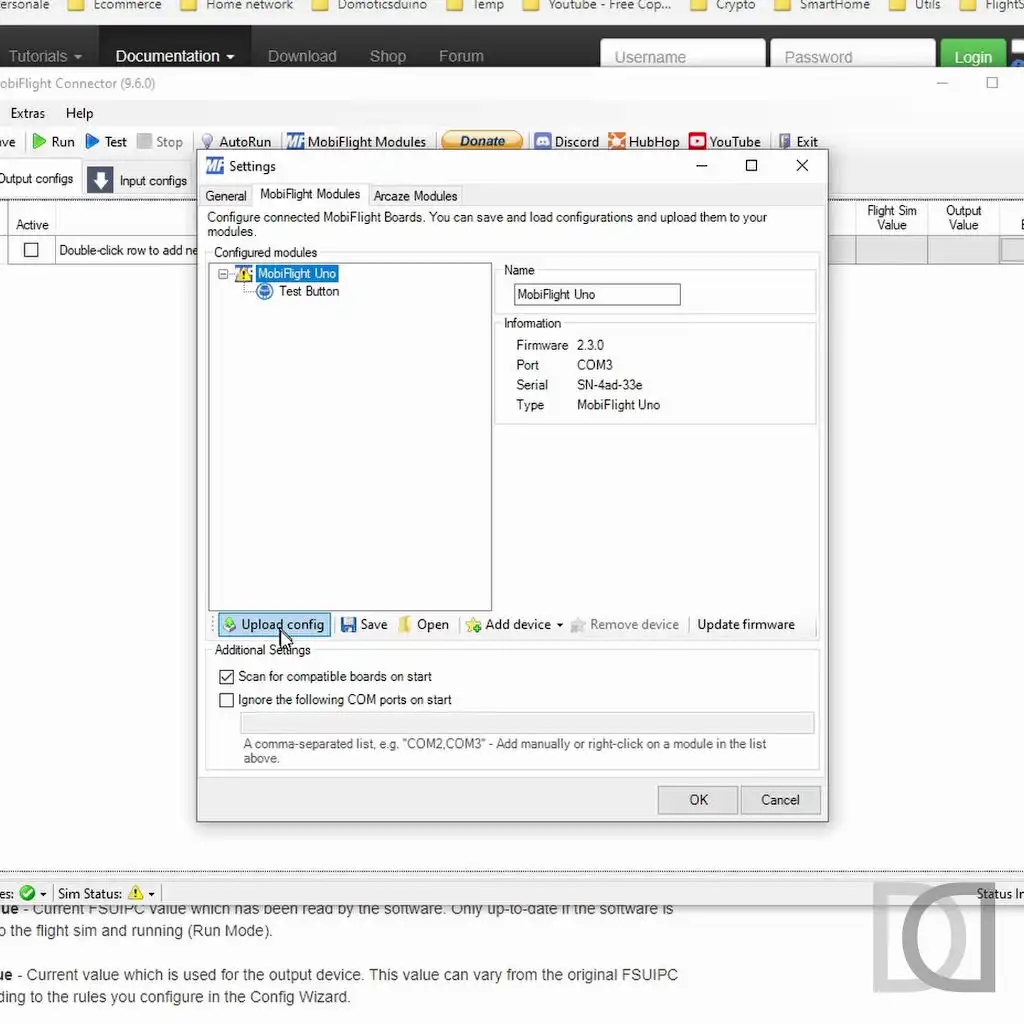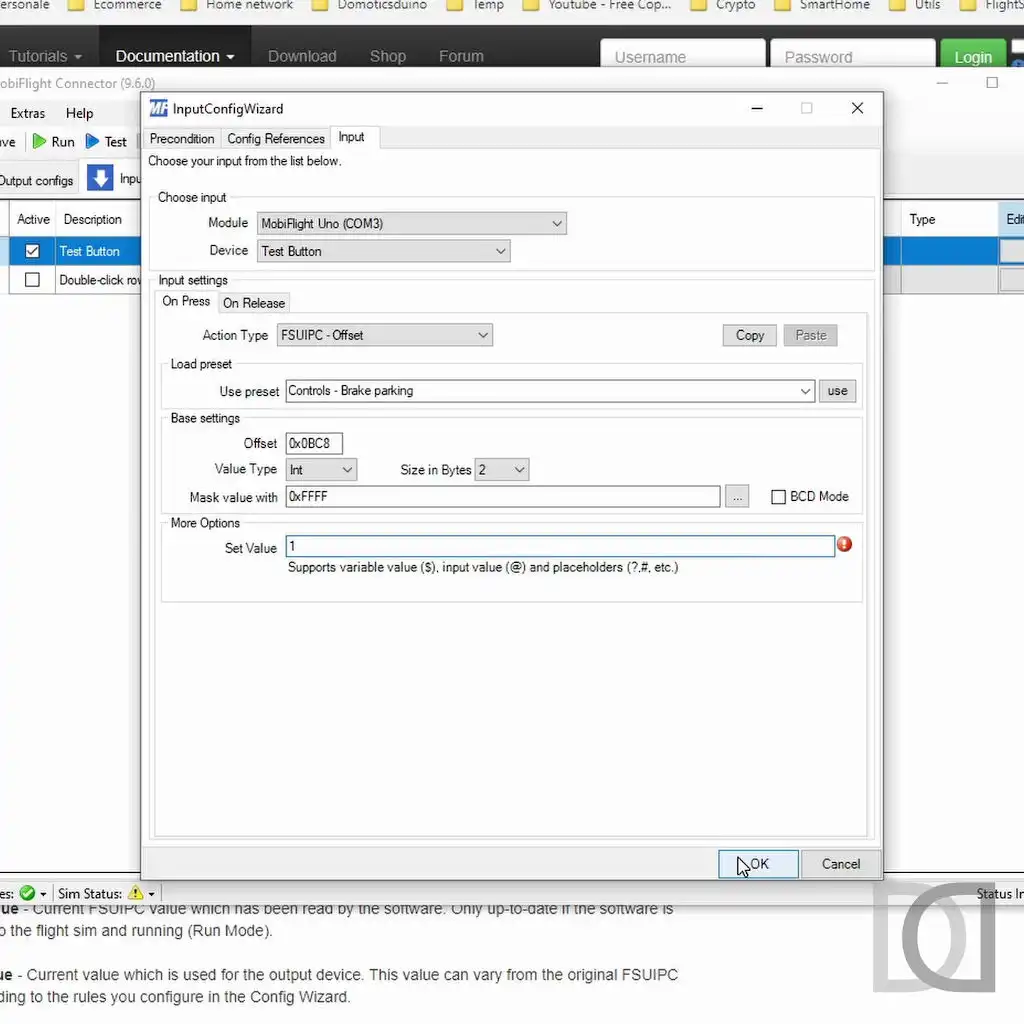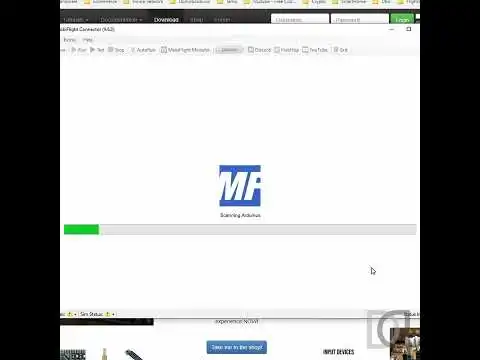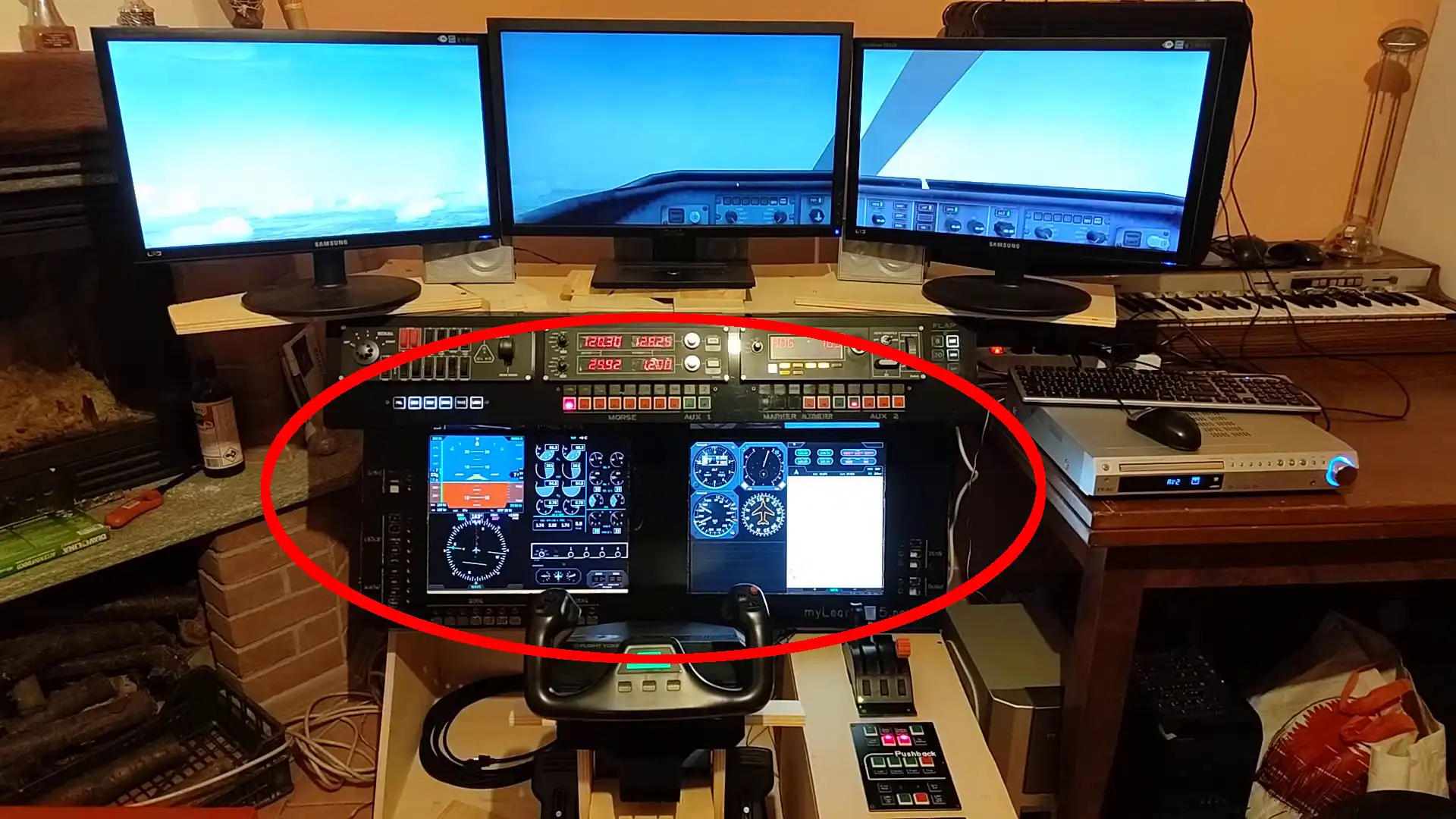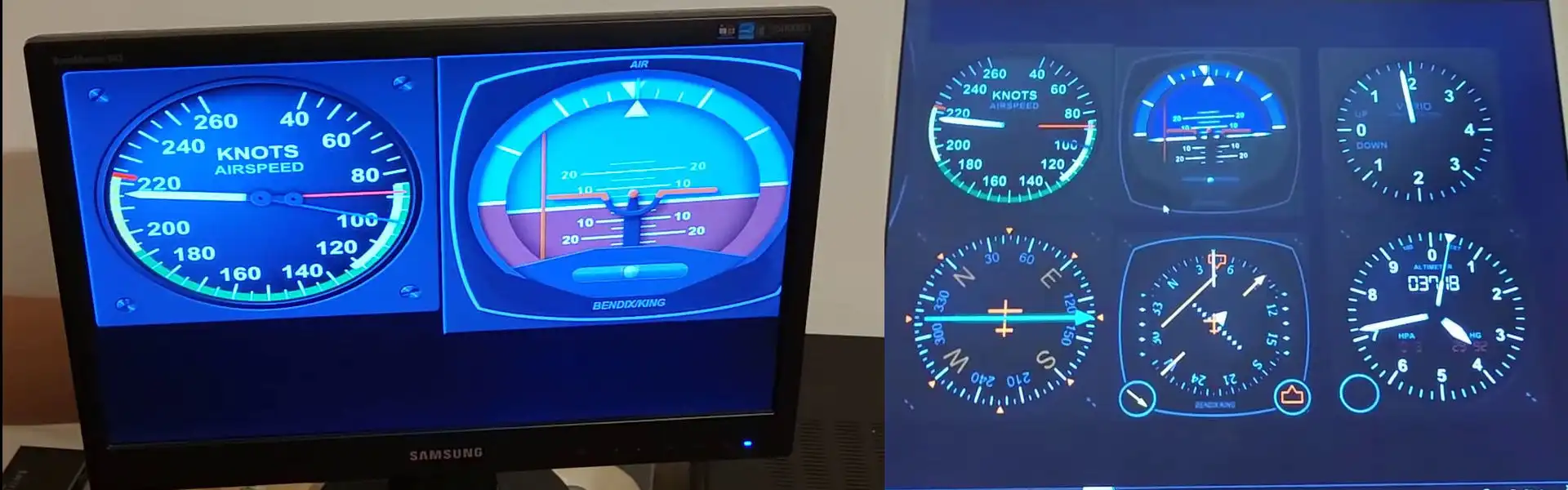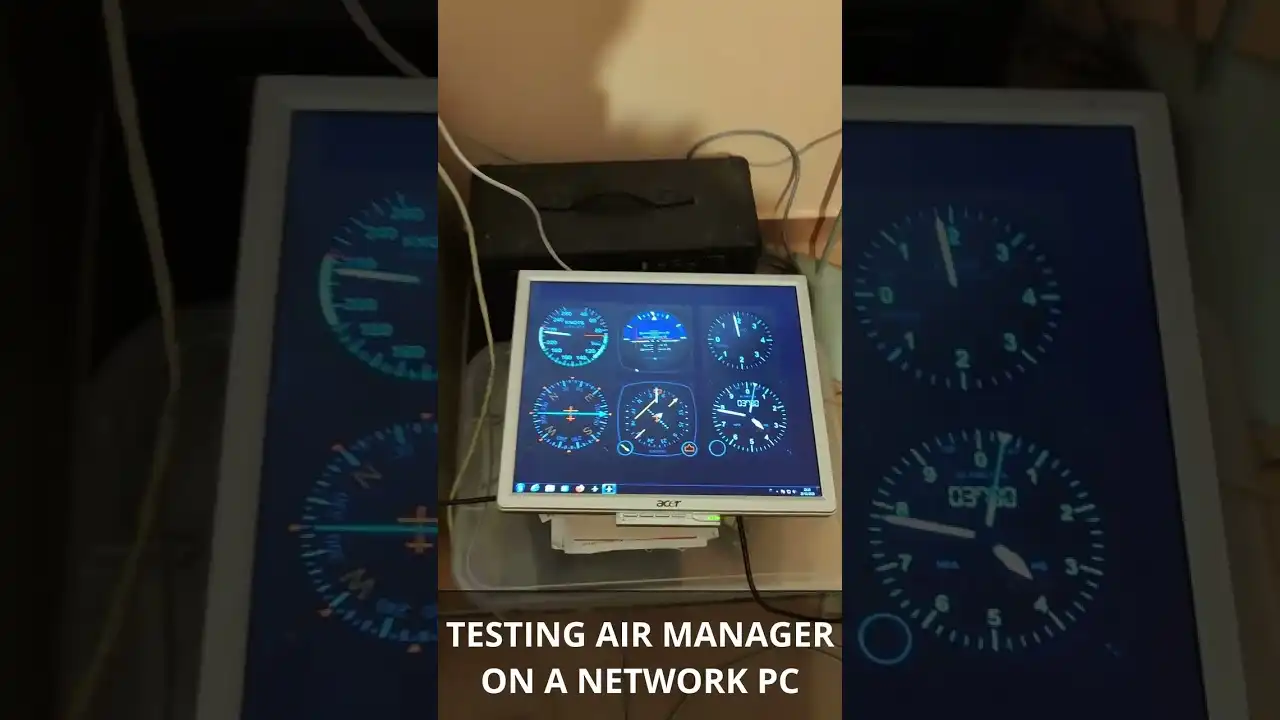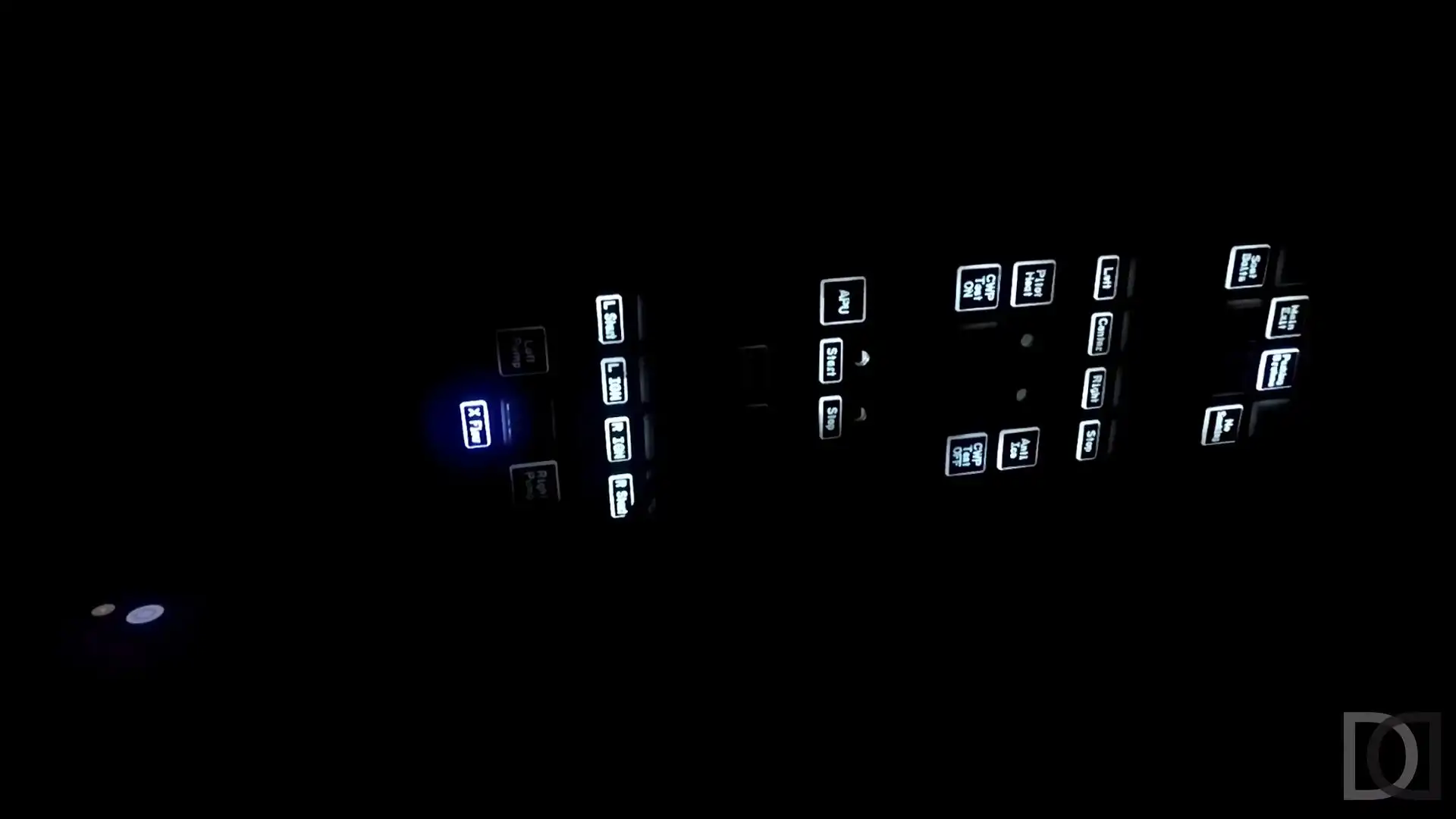Il mio Learjet 45 (63 posts)
13/09/2023
Atterraggio ad Alghero LIEA Online su IVAO
Un piccolo video dell'atterraggio all'aeroporto di Alghero Fertilia LIEA, dopo essere decollati da Milano Malpensa LIMC, replicando il volo reale che avremmo fatto qualche giorno dopo.
Volo effettuato online su IVAO con callsing ITOP13, anche con l'aiuto del mio nuovo baby-copilota
30/06/2023
MOBIFLIGHT - Interfaccia di INPUT per pulsanti
Ovviamente un simulatore che si rispetti deve cercare di rendere l'esperienza di "gioco" il più realistica possibile. E' quindi fondamentale rendere disponibili tramite pulsanti reali gran parte delle funzionalità e azioni, senza ricorrere all'utilizzo della tastiera o del mouse.
Mi sono quindi procurato pulsanti e switch fisici da interfacciare al simulatore per attivare le funzionalità non implementate dai pannelli logitech (ex saitek).
Questo particolare modello è comodo perchè ha anche un led integrato...ma oggi parliamo di INPUT e non di OUTPUT, quindi mi limito al pulsante
Una volta deciso dove montare i pulsanti e quali azioni assegnare, non rimane altro che utilizzare un'interfaccia hardware per collegarli al simulatore.
La mia prima scelta (forse la più economica) è stata quella di emulare una tastiera e far sì che ogni pressione di un pulsante corrispondesse alla pressione di un tasto della tastiera; in questo modo sarebbe stato sufficiente assegnare a quel particolare tasto la funzione attribuita al pulsante (per questa idea ho preso spunto da Dave Ault). La prima versione del mio simulatore utilizzava proprio questo metodo...con una tastiera ero riuscito a mappare tutti i pulsanti principali.
In cosa consiste questo metodo? E' sufficiente recuperare il circuito elettronico di una tastiera e con tanta pazienza saldare dei fili ai suoi pin...Cortocircuitando due pin si simula la pressione di un tasto. Quindi, una volta trovate le combinazioni dei pin da cortocircuitare, è stato sufficiente collegare i contatti dei pulsanti e successivamente mappare il tasto ad un'azione del simulatore tramite FSUIPC. Per fare i collegamenti ho utilizzato un semplicissimo cavo flat (quelli utilizzati per gli Hard Disk IDE). Il risultato finale, nella sua rozzezza, è stato molto funzionale ed efficace.
In questa nuova versione 2 del simulatore ho abbandonato questo metodo perchè per un errore di collegamento ho letteralmente bruciato la tastiera...
Mi sono quindi evoluto verso soluzioni più stabili ed ho scoperto il fantastico software MOBIFLIGHT, open source e gratuito.
Tramite l'utilizzo di due moduli software è possibile, utilizzando dei microcontrollori compatibili, interfacciare INPUT e OUTPUT al simulatore e configurargli come si ritiene opportuno.
Un modulo software va installato sul PC e permette le configurazioni del sistema; il secondo modulo software è un firmware da installare sul microcontrollore.
Dopo aver fatto qualche prova, ho deciso di adottarlo come soluzione definitiva per la gestione degli INPUT, utilizzando come microcontrollore una scheda ARDUINO NANO. E' bastato collegare i pulsanti ai pin di ARDUINO, collegare ARDUINO tramite USB al PC e configurare le associazioni dei pulsanti utilizzando il software per Windows.
Vi lascio con un breve video che mostra i test fatti con MOBIFLIGHT e ARDUINO
01/06/2023
Le visuali esterne
Una delle parti più importanti del simulatore è sicuramente la visione del "mondo esterno", dove vola il nostro aereo. Ho scoperto con diverse prove che è sì importante la dimensione, ma soprattutto è fondamentale la profondità, l'idea di essere immersi nel mondo virtuale.
Nelle fasi iniziali del mio simulatore, avevo iniziato a progettare il sistema visuale utilizzando un proiettore Full HD. Immagine grandissima ma troppo piatta...non dava l'idea di esserci veramente. Ho quindi abbandonato questa idea per passare ad un sistema multi-monitor, che, a discapito della dimensione (non utilizzo al momento monitor giganteschi), ha portato ad un miglioramento importante dal punto di vista della profondità.
Il mio setup attuale è composto da 3 monitor Full-HD da 24', che permettono di avere un angolo visivo di circa 135°. Tecnicamente i tre monitor sono tutti collegati al PC FSX che, grazie alla presenza di due schede grafiche, ne permette la gestione e combina insieme le risoluzioni per avere un unico grande "display", dato dall'unione dei 3 monitor.
Per ottenere questo risultato, sempre in ottica low-cost, non utilizzo hardware aggiuntivo (come ad esempio le Matrox Triplehead2go o simili...), bensì un software free che riesce a combinare le tre uscite video in una unica. Questo fantastico software si chiama SoftTH http://www.softth.net e purtroppo non è più in sviluppo. Grazie ad esso, FSX vede un'unica scheda video con una risoluzione di 5760 x 1080
Non so se questa, in futuro, sarà ancora la mia configurazione definitiva, ma per adesso fa il suo lavoro egregiamente.
Vi lascio un video con i tre monitor all'opera
Buona visione
23/05/2023
Modifica dei pannelli di AIR MANAGER - Cold and Dark
Dopo qualche giorno di studio ed esperimenti, sono finalmente riuscito a modificare e creare gli strumenti di AIR MANAGER per il glass cockpit del mio Home Cockpit per flight simulator.
In particolare con una semplice modifica, sono riuscito a gestire il Cold & Dark i pannelli sono sensibili allo stato della batteria dell'aereo. Se la batteria è spenta i pannelli sono "cold & dark", cioè spenti; se la batteria è accesa si accendono.
Buona visione
12/05/2023
Pannelli strumentazione CUSTOM
Dopo aver parlato della strumentazione commerciale, vediamo adesso i pannelli fatti in casa, che vanno a completare la strumentazione base del simulatore.
Il primo pannello di cui parliamo è quello che ho chiamato MAIN PANEL, cioè la parte centrale di fronte al pilota, che si sviluppa in orizzontale.
Il MAIN PANEL oltre ai pannelli LOGITECH (ex SAITEK), dei quali abbiamo parlato nel post precedente, contiene file di pulsanti e led gestiti da software e schede elettroniche.
A sinistra troviamo gli indicatori luminosi delle luci, che completano proprio il flight switch panel che si trova sopra che ha i pulsanti per comandare le luci, senza però i led di stato.
Nella parte centrale, sotto il flight radio panel, troviamo gli interruttori, con led incorporato, per gestire l'attivazione delle radio e i relativi morse code di riconoscimento. Sopra i pulsanti, c'è una fila di led che contiene l'indicazione del relativo pulsante.
Nella parte di destra, sotto il flight multi panel, abbiamo alcuni pulsanti con led incorporato per varie funzioni, come ad esempio gli indicatori dei marker (inner, middle, outer), la gestione dell'impostazione della pressione dell'altimetro, il master caution warning e il flight director.
All'estrema destra troviamo i led per l'indicazione dello stato dei flaps e dello spoiler.
Il secondo pannello home made è quello che ho chiamato CENTER PEDESTAL, cioè un pannello basso posizionato di fianco al pilota.
In questo pannello, oltre al flight throttle system, con tre leve per, rispettivamente, la manetta, il fuel flow e lo spoiler, del quale abbiamo parlato nel post precedente, troviamo il GENERAL PANEL e lo STARTUP PANEL, entrambi formati da led e pulsanti.
Il GENERAL PANEL contiene indicatori e pulsanti relativi a funzioni generiche dell'aereo, come ad esempio la gestione del pushback, il freno di parcheggio, l'apertura delle porte, etc etc
Lo STARTUP PANEL contiene le funzioni per la gestione dell'avvio del motore, come ad esempio l'APU, le fuel pump, i generatori, etc etc
I pulsanti che ho usato, hanno la comodità di avere il led di stato incorporato, quindi sono sia degli input che degli output
Tutti i pulsanti sono connessi ad una scheda elettronica Arduino Nano che si interfaccia con il simulatore tramite l'ottimo software MOBIFLIGHT
I led invece sono pilotati da una scheda elettronica Opencockpits USBOutputs, che è in grado, tramite linguaggio di programmazione SIOC di attivare le uscite (quindi accendere i led) in base allo stato del simulatore.
Ma di questo parleremo nel post dedicato alle interfacce.
I led singoli invece sono dei semplicissimi pezzi di striscia led incollati a delle guide di legno che si appoggiano su una plastica bianca sulla quale sono incise le etichette da visualizzare. Anch'essi gestiti dalla scheda Opencockpits USBOutputs.
29/04/2023
Strumentazione commerciale LOGITECH (ex SAITEK)
Iniziamo da qualcosa di semplice: parliamo dei pannelli e strumenti LOGITECH (ex SAITEK) che compongono parte del mio simulatore.
Al momento possiedo:
FLIGHT MULTI PANEL
Utilizzato per gestione completa dell'autopilota, flaps e pitch trim
FLIGHT RADIO PANEL
Utilizzato per la gestione della radio COM, NAV, ADF, DME e Transponder
FLIGHT SWITCH PANEL
Utilizzato per la gestione elettrica, motore, luci e gestione carrello
FLIGHT YOKE SYSTEM
Volantino usato come controllo principale e le tre leve della manetta utilizzate per manetta motore, fuel flow e spoiler.
Tutti gli assi di controllo dell'aereo sono gestiti da FSUIPC e non dal sistema di default di Flight Simulator, perché FSUIPC mi permette un controllo ed una calibrazione migliori.
Anche i tre controlli delle leve delle manette (motore, fuel flow e spoiler) sono gestiti, come assi analogici, da
I pulsanti presenti sul volantino sono stati abbinati ad alcune funzioni del simulatore, come ad esempio la gestione delle viste e lo zoom; le associazioni non sono ancora definitive, perché sto provando varie combinazioni.
Al momento i pulsanti presenti sulle manette invece non li sto ancora utilizzando.
FLIGHT RUDDER PEDALS
Utilizzato come pedaliera timone e freni. Anche in questo caso gli assi analogici del timone e del freno sono gestiti e calibrati da FSUIPC.
Sono tutte periferiche USB, quindi l'installazione è relativamente semplice.
I tre pannelli (Multi, Radio, Switch) sono gestiti da un software custom chiamato SPAD, che, al momento della mia scoperta, era un software gratuito (adesso è diventato SPAD.next ed è commerciale https://www.spadnext.com)
Questo software permette di poter configurare e personalizzare in maniera avanzata i vari pannelli, in modo da aggiungere ad essi nuove funzionalità.
I tre pannelli sono inseriti nel main panel, parte alta.
Mentre le leve della manetta nel center pedestal
28/03/2023
La struttura del mio simulatore Versione 2
Credo sia arrivato il momento di aggiornare le informazioni su come è formato il mio simulatore Versione 2, ricordando sempre che sto seguendo una filosofia low cost.
Sono cambiate alcune cose dalla versione precedente, anche se la base è rimasta la stessa.
Ad esempio, ho introdotto l'utilizzo di Mobiflight, un ottimo sistema open source per la gestione dei pulsanti, eliminando l'uso della scheda d'interfaccia di una tastiera.
Ho cambiato software per la gestione del Glass Cockpit, utilizzando Air Manager (software commerciale) in sostituzione di software open source un pò datati e poco personalizzabili.
Quindi, da oggi, inizierò una serie di post per descrivere i diversi componenti hardware e software, acquistati e fatti in casa, che compongono l'attuale versione del mio simulatore, che è comunque sempre in Work in progress.
Partiamo quindi da un post di introduzione, per un veloce riepilogo dei diversi componenti, in attesa di arrivare a post specifici nel caso servano dei dettagli maggiori.
Il sistema è composto da due computer connessi in rete, uno, principale, per il simulatore Microsoft FSX Gold Edition e l'altro, secondario, per il Glass Cockpit gestito da Air Manager.
La parte visiva del simulatore è gestita da 3 monitor Full Hd 16:9 connessi a due schede grafiche del computer principale, gestite dal software SoftTh.
Il glass cockpit è gestito da due monitor 4:3 connessi al pc secondario.
Volantino, pedaliera e manetta sono strumentazione Logitech, così come il pannello radio, l'autopilota e vari interruttori (luci, carrello, batteria...).
Tutto il resto è gestito da pulsanti che vengono interfacciati al simulatore utilizzando una scheda Arduino MEGA sulla quale è installato il firmware Mobiflight.
Tutti i led non gestiti da componenti commerciali sono interfacciati al simulatore tramite la scheda OpenCockpits USBOutputs, programmata in linguaggio SIOC e compatibile con FSUIPC.
Per finire, il sistema audio è gestito da un piccolo amplificatore surround 5+1, al quale ho collegato 3 casse (2 frontali lateriali + centrale) ed il subwoofer.
Nei prossimi post inizieremo con dettagliare i diversi componenti, vedendo come sono stati utilizzati nel mio attuale setup.
Stay tuned...
19/03/2023
MOBIFLIGHT e ARDUINO per gestire i pulsanti dell'HOME COCKPIT
Chi ha seguito la costruzione del mio Home Cockpit negli anni passati, sa che ho utilizzato il circuito di una tastiera standard per interfacciare i pulsanti del simulatore.
Ne ho parlato (tanti anni fa!) in questo post /it/blog/learjet-45-home-cockpit/post/2012/02/interfaccia-input-artigianale.html
L'idea era molto interessante e veramente a basso costo...smontando una banale tastiera e mettendo tanta pazienza nel saldare tutti i contatti era possibile creare un'interfaccia di input per poter gestire tutti i pulsanti in maniera molto semplice e low-cost.
Purtroppo qualche mese fa, durante le fasi di ripristino del mio Home Cockpit, a causa di qualche collegamento sbagliato, sono riuscito a bruciare ben due tastiere.
Ho quindi iniziato a pensare a qualche altra alternativa (anche perchè avevo finito le tastiere!) e mi sono imbattuto nel fantastico MOBIFLIGHT.
In due parole, MOBIFLIGHT di Sebastian Möbius è un progetto Open Source che permette l'integrazione di Hardware standard con il proprio simulatore di volo.
Utilizzando ad esempio il famoso microcontrollore ARDUINO, è possibile gestire INPUT (pulsanti, potenziomentri, ...) e OUTPUT (led, lcd, servi, ...) del simulatore.
C'è un ottimo Wiki sulla pagina ufficiale di GitHub che vi permette di approfondire le potenzialità di questo progetto: https://github.com/MobiFlight/MobiFlight-Connector/wiki
Anche il canale Youtube ufficiale del progetto è una grande fonte di informazioni e supporto: https://www.youtube.com/@MobiFlight
Dopo aver dato una lettura alla documentazione e guardato qualche tutorial su Youtube, ho deciso che MOBIFLIGHT poteva fare al caso mio.
Fortunatamente a casa avevo qualche scheda ARDUINO UNO (visti i miei esperimenti di domotica) non utilizzata e quindi ho deciso di fare una prova, anche se quel particolare tipo di scheda (ARDUINO UNO) non è nell'elenco di quelle ufficialmente supportate (https://www.mobiflight.com/en/documentation/module.html).
Mi creo quindi un caso di test molto semplice: un pulsante collegato ai pin di ARDUINO UNO che scatena un evento "virtuale" verso MOBIFLIGHT.
Partiamo quindi dal download e installazione di MOBIFLIGHT CONNECTOR, il software per Windows che permette la connessione con il simulatore e la completa gestione della configurazione.
Al primo avvio MOBIFLIGHT CONNECTOR scansiona il sistema alla ricerca di schede ARDUINO collegate. Nel mio caso, anche se non ufficialmente supportata, viene subito trovata la mia ARDUINO UNO; mi viene anche chiesto di installare all'interno il firmware di MOBIFLIGHT, cosa che faccio immediatamente
Per chi non lo sapesse, il firmware è un particolare software che viene installato sui microcontrollori per istruirli su come devono gestire INPUT e OUTPUT a loro collegati.
In questo caso, il firmware MOBIFLIGHT fa parte del progetto ed è necessario per permettere alla scheda ARDUINO di capire come deve gestire i vari dispositivi ad essa collegati. Questa operazione viene fatta solo la prima volta che si utilizza una nuova scheda ARDUINO. Nel caso vengano pubblicati aggiornamenti al firmware, il sistema ci chiederà se vogliamo o meno eseguire l'aggiornamento.
Con il firmware installato, ARDUINO viene subito riconosciuto come Modulo MOBIFLIGHT da configurare.
Siamo quindi pronti alla vera e propria configurazione
A questo punto, colleghiamo il nostro pulsante di test ad un PIN di INPUT di ARDUINO e lo aggiungiamo nella configurazione del modulo su MOBIFLIGHT, avendo cura di inserire il numero di pin corretto.
Ogni volta che si effettua una modifica alla configurazione del modulo, bisogna ricordarsi di aggiornare la configurazione sulla scheda, utilizzando la funzione Upload config
Ci spostiamo poi nella configurazione degli INPUT per assegnare una funzione sul simulatore al pulsante di test creato precedentemente.
Nel mio caso, ho assegnato il freno di parcheggio, utilizzando gli offset di FSUIPC (uso ancora FSX).
A questo punto siamo pronti a verificare il funzionamento utilizzando la funzione di TEST, che MOBIFLIGHT ci mette a disposizione, senza la necessità di dover per forza avere il simulatore acceso.
Di seguito trovate un breve video che mostra tutti i passi effettuati: dal primo avvio di MOBIFLIGHT, alla sua configurazione fino al test finale, che è avvenuto con successo. Il prossimo step sarà quello di acquista una scheda ufficialmente supportata (prenderò una ARDUINO NANO compatibile), anche perchè ho bisogno di molti pin per poter gestire tutti i pulsanti e con ARDUINO UNO non ne avrei abbastanza.
16/03/2023
Uso AIR MANAGER per il mio GLASS COCKPIT
Dopo aver testato con successo la versione gratuita di AIR MANAGER, ho deciso di acquistare la versione commerciale per avere accesso a tutte le funzionalità e poter scaricare tutta una serie di pannelli e strumenti sviluppati dalla community.
Prima di poterlo effettivamente utilizzare, devo fare un ultimo step di preparazione: rimontare i monitor del GLASS COCKPIT sul pannello frontale in legno.
I monitor sono collegati ad un PC di contorno che esegue solo AIR MANAGER ed è collegato in rete con il PC di FSX
Questa è la zona nella quale vanno rimontati i monitor
Ecco i monitor
Ed ecco il risultato finale, con il pannello di plastica a copertura dei monitor e AIR MANAGER in funzione
In questo momento sto usando solo pannelli gratuiti scaricati dal sito di siminnovations. Questo il link: https://siminnovations.com/community-panels
La mia idea è comunque quella di provare a sviluppare qualche pannello / strumento, magari partendo da uno di quelli già disponibili (per non dover iniziare da zero), perchè il tempo a disposizione è sempre un grande nemico.
Vi lascio con un piccolo video dimostrativo dell'attuale implementazione
12/03/2023
Test di AIR MANAGER con un PC in rete
E' arrivato il momento di rivedere il Glass Cockpit, ancora mancante nell'attuale simulatore
Nella Versione 1 lo avevo implementato con dei software che avevo trovato in rete ma che, purtroppo, erano poco flessibili e soprattutto non erano molto ottimizzati e mandavano spesso in crash il PC che li gestiva.
Qui trovate due post in cui ne parlo /it/blog/learjet-45-home-cockpit/post/2013/05/assemblaggio-del-glass-cockpit.html /it/blog/learjet-45-home-cockpit/post/2013/11/glass-cockpit.html
Ringrazio comunque Dave Ault per averli creati e resi disponibili...senza di lui forse non avrei scoperto la possibilità di creare un glass cockpit.
Sono sicuramente arrivato tardi, ma di recente ho scoperto un ottimo software, AIR MANAGER, per creare pannelli per i diversi flight simulator (FSX, P3D, X-Plane e ovviamente FS2020).
Non è un software gratuito ed è venduto da Sim Innovations.
La cifra non è impegnativa, ma le potenzialità sono altissime.
Non sto qui a dilungarmi sulle sue caratteristiche, anche perchè in rete si trova tantissimo materiale, ma in due parole vi dico che permette la creazione di qualunque tipo di pannello e strumento e si interfaccia con i principali simulatori di volo.
Per sviluppare da zero un pannello o uno strumento è necessario avere qualche competenza di programmazione, documentarsi sulle API che mette a disposizione ed imparare il linguaggio di scripting LUA.
Per chi non volesse cimentarsi in questa avventura, la community mette a disposizione tutta una serie di pannelli e strumenti già implementati tra i quali scegliere.
E' anche possibile partire da uno di essi ed apportare le modifiche per renderlo più utile al proprio obiettivo...probabilmente io adotterò questa strategia, principalmente per questione di tempo.
Detto questo, prima di acquistarlo, ho scaricato la versione free che permette di provarlo con un solo pannello. Volevo essere certo che potesse funzionare sul mio vecchio PC dedicato al Glass Cockpit che utilizza ancora Windows 7 (e non è mia intenzione, per adesso, aggiornarlo).
Nel seguente video il risultato, estremamente positivo.
Il prossimo step sarà quello di acquistare la versione full e iniziare a giocare con i vari pannelli, rimontando i monitor al loro posto nel simulatore.
27/02/2023
POV - Accensione, Taxi e Decollo
In questo video verifico le procedure di accensione motori, taxi e decollo dalla pista 36 di Torino Caselle LIMF, utilizzando Microsoft FSX
Il simulatore non è ancora completo; manca ancora tutta la parte di strumentazione Glass Cockpit
Buona visione
02/10/2022
Luci Startup Panel assemblato
Test di tutti i led dello startup panel, assemblato. Ci sono due tipologie di led
- 12v per le luci pannello, tutti sempre accesi o sempre spenti
- 3.3v per le luci di stato, accesi o spenti in funzione dello stato del simulatore
Buona visione
09/09/2022
Luci del Center Pedestal
Sistemazione dei led fissi del center pedestal, utilizzando dei tagli di legno da incassare nei pannelli.
Buona visione
04/09/2022
Si riaprono le danze con la versione 2
Nuova ripartenza per la "versione 2" del mio Home Cockpit, speriamo sia la volta buona.
Dopo aver smontato tutto, iniziamo con il controllo dei led dei vari pannelli.
Buona visione
27/12/2015
In volo con i Falchi di Daffi
 |
| Cellarengo, il paese |
 |
| Cellarengo, S. Firmino, le nostre casette... Alessia e Luisa ci osservano (vedi circoletti rossi) |
Pubblico qui un filmato di un volo effettuato Domenica 27 Dicembre sul Sierra Whisky, un CESSNA C172 REIMS ROCKET, dei Falchi di Daffi su Torino, con passaggio da Moncalieri, Poirino, Cellarengo (vedi foto sopra), Valfenera per finire a Castelnuovo don Bosco.